. Langkah-langkah membuat kartu nama :
.
1. BukaCoreldraw - New - Buatlah kotak menggunakan Rectangle Tool dengan ukuran 9 x 5,5 cm (salah satu ukuran standart kartu nama)
Kotak dengan ukuran 9 cm x 5,5 cm
1. BukaCoreldraw - New - Buatlah kotak menggunakan Rectangle Tool dengan ukuran 9 x 5,5 cm (salah satu ukuran standart kartu nama)
Kotak dengan ukuran 9 cm x 5,5 cm
<<read more>>
2. Klik pada objek kotak menggunakan Pen Tool kemudian perhatikan properti bar diatas,Pada propertis Corner Roundness ganti 0 menjadi 5 yang bertujuan agar sisi pojok pada kotak agar lebih melengkung…
Properties Pen Tool
3. Klik Fill Tool - Pilih Fountain Fill Dialog (menberikan warna gradient pada objek)
Setelah itu Muncul Panel seperti berikut:
Pengaturan Fountain Fill
Ganti beberapa propertis yang diberi tanda diatas :
- Type : Gradient
- Angle : -90
- From : Blue
- To : Cyan
- Tekan tombol OK
4. Butlah persegi panjang (kotak dengan garis kuning) dengan menggunakan BEZIER TOOL, Sehingga membentuk objek seperti gambar dibawah ini:
5. Klil Pada SHAPE TOOL kemudian Blok Objek (1) > KLIK KANAN – TO CURVE (agar garis tersebut dapat dilengkungkan)
6. Tarik Garis Lurus tersebut hingga melengkung sesuai dengan keinginan anda
Beri warna pada objek tersebut sesuai keingginan anda kemudian...
7. Pilih INTERACTIVE TRANSPARENCY TOOL untuk memberikan efek transparan pada objek (1)
8. Klik pada Objek 1 kemudian Tarik Garis hingga membentuk transparansi objek seperti dibawah ini:
9. Kemudian buat 2 garis Lurus menggunakan BEZIER TOOL seperti gambar dibawah dan ulang efek seperti langkah di atas..
2. Klik pada objek kotak menggunakan Pen Tool kemudian perhatikan properti bar diatas,Pada propertis Corner Roundness ganti 0 menjadi 5 yang bertujuan agar sisi pojok pada kotak agar lebih melengkung…
Properties Pen Tool
3. Klik Fill Tool - Pilih Fountain Fill Dialog (menberikan warna gradient pada objek)
Setelah itu Muncul Panel seperti berikut:
Pengaturan Fountain Fill
Ganti beberapa propertis yang diberi tanda diatas :
- Type : Gradient
- Angle : -90
- From : Blue
- To : Cyan
- Tekan tombol OK
4. Butlah persegi panjang (kotak dengan garis kuning) dengan menggunakan BEZIER TOOL, Sehingga membentuk objek seperti gambar dibawah ini:
5. Klil Pada SHAPE TOOL kemudian Blok Objek (1) > KLIK KANAN – TO CURVE (agar garis tersebut dapat dilengkungkan)
6. Tarik Garis Lurus tersebut hingga melengkung sesuai dengan keinginan anda
Beri warna pada objek tersebut sesuai keingginan anda kemudian...
7. Pilih INTERACTIVE TRANSPARENCY TOOL untuk memberikan efek transparan pada objek (1)
8. Klik pada Objek 1 kemudian Tarik Garis hingga membentuk transparansi objek seperti dibawah ini:
9. Kemudian buat 2 garis Lurus menggunakan BEZIER TOOL seperti gambar dibawah dan ulang efek seperti langkah di atas..
Terakhir tambahkan Teks sesuai
dengan apa yang ingin anda isikan dalam kartu nama tersebut..hingga menjadi
kartu nama yang berguna dan bermutu
Langkah -
Langkahnya:
1.
Aktifkan Ellipse
Tool (F7) kemudian buat objek elips dan beri warna merah.
kemudian buat objek elips lagi tapi ukurannya lebih kecil dengan warna putih
dan letakan ditengah elips merah. Tips
: agar tepat berada di tengah-tengah, pilih saja kedua objek (elips
merah dan putih) kemudian tekan huruf P pada keyboard.
<<read more>>
<<read more>>
2.
Masih dengan
ellips tool, buat objek lingkaran sambil menekan ctrl agar
objek benar-benar bulat. Kemudian kita belah menjadi dua dengan Knife
Tool dengan cara klik di Garis atas dan bawah lingkaran. Setelah
menjadi dua bagian, beri warna merah untuk sebelah kiri dan putih untuk kanan.
3.
Aktifkan Graph
paper tool (D) atur dengan columns=6 dan rows=1 pastikan
snap to object sudah di centang (View-Snap To Object).
Buatlah diatas setengah lingkaran merah seperti ini.
Buatlah diatas setengah lingkaran merah seperti ini.
4.
Drag dari P1
ke P2 dengan Pick Tool
kemudian pilih Intersect
pada tool bar kemudian delete Graph paper-nya.
kemudian pilih Intersect
pada tool bar kemudian delete Graph paper-nya.
5.
Pilih
setengah lingkaran merah kemudian ungroup (Ctrl+U) atau pada menu Arrange-Ungroup dan
beri warna hitam pada bagian a, b dan c.
10. 6. Dengan Rectangle Tool (F6) kita
buat dua objek persegi panjang seperti gambar di bawah dan letakan di atas
objek setengah lingkaran putih. Pilih kedua persegi panjang tersebut, caranya pilih P1 kemudian tekan dan tahan Shift pada keyboard dan pilih P2.
Kemudian di Weld
Pilih setengah lingkaran putih dan objek yang kita Weld tadi,
kemudian pilih Intersect dan beri warna merah.Delete hasil weld-nya.
7. Selanjutnya kita buat lingkaran yang sedikit lebih besar dari lingakaran pertama,
kemudian gunakan fasilitas Fit Text To Path yang berada pada Menu Text, kita tuliskan "ACM" dengan jenis font Verdana kalo ukurannya disesuaikan saja.
Kemudian gunakan Pick Tool untuk memilih Text Orientation-nya menjadi
Selanjutnya pisahkan objek lingkaran dan tulisan ACM (Arrange-Break Text Apart) dan hapus lingkarannya.
8. Untuk membuat tulisan "1899" sama seperti membuat "ACM" hanya Path-nya bukan lingkaran tapi garis lengkung.
Caranya : aktifkan Pen Tool klik di kanan dan kiri (untuk mengakhiri tekan ESC),
dengan Shape Tool (F10) klik satu kali pada garis kemudian pilih Convert Line To Curve
Pada garis tengah klik dan drag ke bawah, jika sudah lengkung gunakan Fit Text To Path pada Menu Textdan ketikan "1899" (font=Arial, ukuran=disesuaikan sendiri)
kemudian Arrange-Break Text Apart dan hapus path lengkungnya.
Materi photoshop-1 — Document Transcript
- 1. Copy Right by Mislam, S.Pd. BAB I Mengenal Adobe PhotoshopFoto-foto artis seperti Sandra Dewi & Nia Ramadhani, yang banyak beredar di Internet dibuat denganAdobe Phostoshop. Hasil gambar olahan Adobe Photoshop ini juga banyak dilihat di berbagai website,brosur, koran, majalah, dan media lainnya. Adobe Photoshop adalah software pengolah gambar yangsangat powerfull dengan segala fasilitasnya. Saat ini Adobe telah mengeluarkan Adobe Photoshop CS4yang lebih powerfull. Versi sebelumnya, yaitu Adobe Photoshop CS3, Adobe Photoshop CS2, AdobePhotoshop CS, dan Adobe Photoshop 7, masih sering dipakai untuk komputer lama (pentium 3 kebawah).Bagian-Bagian Adobe Photoshop1.1. Apa itu Adobe Photoshop?Adobe Photoshop adalah software pengolah gambar yang sangat powerfull dengan segala fasilitasnya.Hasil gambar olah dengan Adobe Photoshop ini banyak dilihat di berbagai website, brosur, koran,majalah, dan media lainnya.1.2. Mengenal Area KerjaJalankan Adobe Photoshop kemudian pilih menu File -> Open. Kemudian pilih buka gambar apa saja.Sebagai contoh di buka gambar zhaow.jpg yang ada pada CD Tutorial bagian BAB I (lihat gambar 1.1).Seringkali letak tool-tool (palette) Adobe Photoshop sudah berubah dimodifikasi oleh penggunasebelumnya. Untuk mengembalikan letak palette ini gunakan menu Windows -> Workspace -> ResetPalette Location. 1
- 2. Copy Right by Mislam, S.Pd.Area kerja Adobe Photoshop dapat dilihat pada gambar 1.1, yaitu:A : Menu Bar, berisi perintah utama untuk membuka file, save, mengubah ukuran gambar, filter danlain-lain.B : Option, berisi pilihan dari tool yang Anda pilih. Misalnya dipilih kuas/brush, maka ukuran/diameterbrush ada di sini.C : Gambar, menampilkan gambar yang sedang dibuat atau diedit.D : Pallete Well, cara cepat untuk mengakses palet brushes, tool resets dan Layer Comps. Juga dapatdigunakan untuk meletakkan palet yang sering digunakan.E : Toolbox, berisi tool untuk menyeleksi dan memodifikasi gambar.F : Palette, berisi jendela-jendela kecil yang di dalamnya terdapat perintah dan pilihan untukdokumen/gambar yang sedang dikerjakan.1.3. Praktek Bab 11.3.1. Membuka dokumen dan membuat duplikat dokumenUntuk membuka gambar gunakan menu File -> Open, sedangkan untuk membuat duplikat gambargunakan menu Image -> Duplicate.1.3.2. Mengubah ukuran gambar dan kanvasJika ukuran gambar diubah, maka gambar akan membesar atau mengecil, lakukan dengan menu Image ->Image Size. Jika ukuran kanvas diubah, maka ukuran gambar tetap, akan ada kertas putih di sekelilinggambar, lakukan dengan menu Image -> Canvas Size.1.3.3. Mencoba ToolBoxCobalah tool-tool pada ToolBox, satu persatu akan dibahas pada bab berikutnya. Coba klik kanan padatool yang memiliki segitiga di bagian kanan bawah untuk memilih tool yang tersembunyi.1.3.4. Mencerminkan dan Memutar GambarCobalah menu Image -> Rotate Canvas -> Flip Canvas Vertikal, Image -> Rotate Canvas -> Flip CanvasHorisontal. Untuk memutar gambar, pilih menu Image -> Rotate Canvas -> pilih sudut yang dikehendaki.1.3.5. UndoUndo digunakan untuk membatalkan perintah terakhir, tekan Alt+Ctrl+Z, atau gunakan pallete history.1.3.6. Memindahkan gambar ke dokumen lainUntuk memindahkan gambar gunakan Move Tool. 2
- 3. Copy Right by Mislam, S.Pd.1.3.7. Save for webGunakan menu File -> Save for Web untuk menghasilkan gambar dengan ukuran kecil yang biasadigunakan pada web site.SELECTION & TOOL2.1. Menyeleksi GambarMenyeleksi berarti memilih bagian tertentu dari gambar. Dengan seleksi kita dapat mengcopy, mengubah,menggeser, atau menambahkan efek kepada bagian yang terseleksi tanpa mempengaruhi bagian lain.Ada tiga cara menyeleksi yaitu: 1. Marquee Tool, yaitu menyeleksi dalam bentuk kotak, elips, row, dan kolom 2. Lasso Tool, untuk menyeleksi dalam bentuk bebas, poligonal atau kekontrasan gambar (Magnetic Lasso Tool). 3. Magic Wand Tool, untuk menyeleksi berdasarkan persamaan warna.Tipe seleksi ada dua (dapat dipilih pada Option Bar), yaitu: 1. Normal, memiliki pinggiran yang tajam. 2. Feather, memiliki pinggiran yang halus atau kabur.2.2. Tool-tool yang lain 3
- 4. Copy Right by Mislam, S.Pd.Untuk Selanjutnya kita akan mempraktekan berbagai efek dalam Adobe Photoshop berikut ini : PERTEMUAN 1 EFFEK FOTO TERKESAN KUNOFoto jaman sekarang diubah ke model foto jaman perjuangan? Mana bisa? tenang, coba dulututorial Adobe photoshop ini dijamin foto kamu yang full colour bisa jadi foto hasil jepretan masalampau...Langkah - Langkahnya:1.Buka gambar artis idola saya Liv Tyler) atau yang lain di bawah ini2.Setelah itu kita ubah gambar ke mode hitam putih... Caranya: Menu Utama pilih Image - Adjustment - Desarture Hasilnya: 4
- 5. Copy Right by Mislam, S.Pd.3.Setelah itu kita beri effek Film Grain Caranya: Menu Utama pilih Filter - Filter Gallery – Film Grain Setting: Maka Hasilnya: Texture Gambar menjadi agak kasar4.Sekarang tinggal sentuhan terakhir yaitu menjadikannya terkesan KUNO Caranya: Menu Utama pilih Image - Adjustment - Hue/SaturationSetting: 5
- 6. Copy Right by Mislam, S.Pd.Dan.............Dari hasil Tutorial disini akan didapat Hasilnya:Wah Foto Kuno Niih ^_^ bisa masuk Museum... 6
- 7. Copy Right by Mislam, S.Pd. PERTEMUAN 2 EFEK FOKUS1.Buka gambar Manohara1 dengan cara File Open – my document – my pictures – gambar kursus – pilih file manohara1.2.Seleksi gambar manohara dengan ikon lasso tool (L)3.Balik Posisi seleksinya dengan cara : Klik Select – inverse (Ctrl+Shift+i) sehingga menjadi : 7
- 8. Copy Right by Mislam, S.Pd.4.Sekarang tinggal mengaburkan background dengan cara :4.Hasilnya adalah dan bandingkan : SEBELUM SESUDAH 8
- 9. Copy Right by Mislam, S.Pd. PERTEMUAN 3 MEMBUAT EFEK SOFT-EDGE VIGNETTE1.Buka gambar kucing dengan cara File Open – my document – my pictures – pilih file kucing2.Klik Rectangle Marquee Tool lalu pada options bar atur nilai feather = 10 px3.Klik Ok lalu klik Select – inverse, menghasilkan : inverse,4.Tekan tombol delete untuk menghapus seleksi.5.Lalu tekan Ctrl + D hasilnya akan tampak efek soft-edge vignete, sehingga hasilnya : Sebelum Sesudah 9
- 10. Copy Right by Mislam, S.Pd. PERTEMUAN KE 4 KOLEKSI FOTO BERTUMPUK1.Buat dokumen baru, dengan klik file – new dengan lebar 600 dan tinggi 5002.Buka gambar kuda, jika sudah klik Select – All, lalu Edit - Copy Tambahkan layer baru, lalu tekan Ctrl - V3.Pada layer 1 klik layer – layer style – blending option – klik drop shadow4. Silakan atur parameter yang ada. Untuk gambar besar naikkan nilai Distance dan Size.5.Aktifkan juga stroke. Ini akan menambahkan garis di sisi terluar gambar. Pilih Inside untuk position agar bentuk garis tetap lurus mengikuti bentuk gambar. 10
- 11. Copy Right by Mislam, S.Pd.6. Setelah pengaturan parameter selesai tekan OK.7.Drag gambar kuda ke dokumen baru :8.Putar posisi gambar kuda pada dokumen baru dengan cara klik Edit – Transform – Rotate, sehingga dihasilkan gambar sebebagai berikut :9.Buka gambar yang lain dan beri efek sama seperti gambar kuda. Sehingga akan menghasilkan : 11
- 12. Copy Right by Mislam, S.Pd. PERTEMUAN KE 5 FOTO BIAS PELANGI1.Buka foto berikut : klik File – Open Akan mendapatkan gambar sebagai berikut :2.Hilangkan latar warna merah dengan magic wand tool Klik background merah dengan magic wand tool, lalu tekan tombol del Akan mendapatkan hasil sebagai berikut :3.Tekan tombol Ctrl + D secara bersamaan untuk menghilangkan seleksi. Buat duplikat dari Background Layers dengan meng [kilik kanan] palete layer "Background" > Duplikat layers > Ok Hasilnya seperti ini :5. Pada Toolbox di sebelah kiri kalian cari Gradien Tool yang letaknya berada di kolom ke 2 baris ke 6(1) 12
- 13. Copy Right by Mislam, S.Pd.Pilih gradien dan pilih mode pelangi (2)6.Blok gambar sehingga tertutup oleh Gradien tersebut Caranya letakkan pointer pada gambar lalu tahan [klik kiri] dan buatlah blok sehingga gambar tertutup cahaya pelangi :7.Lalu tinggal finishing dengan cara mengubah layer normal menjadi colour.8.Hasilnya menjadi seperti ini : 13
- 14. Copy Right by Mislam, S.Pd. PERTEMUAN KE 6 MEMBUAT TOMBOL CANTIK1.Buat file baru ( klik File – New) dengan ukuran sbb :2. 2. Setelah mencul layar kerja baru, Buatlah sebuah lingkaran menggunakan Elipse Tool Jangan lupa ketika kita membuat lingkaran tahan tombol SHIFT agar bentuk lingkaran tidak menceng / oval Note: Warna Lingkaran tergantung dari foreground, jangan dipermasalahkan...3. Pastikan anda masih aktif pada Layer Lingkaran4. Tampilkan Window Style Klik Menu WINDOW > STYLES, setelah window style tampil maka anda tinggal memilih (mengklik) efek yang sesuai, dengan otomatis warna dan style objek akan berubah sesuai dengan style yang anda pilih, jika pilihan yang telah ada masih kurang cocok maka anda bisa menampilkan style yang lain dengan mengklik tanda panah pada pojok window style, maka disitu akan muncul beberapa pilihan lain untuk stylenya (salah satunya Web Style, yang kita pakai pada desain logo di atas) 14
- 15. Copy Right by Mislam, S.Pd.Note: Untuk WEB STYLE hanya dimiliki Photoshop CS dan versi diatasnya jadi jika masihmenggunakan photoshop 7 maka upGrade dulu ke CS ya...Hasil > setelah anda memilih style PURPLE GEL pada window style5. Buatlah lingakaran baru menggunakan ELIPSE TOOLGanti warna dan transparansi lingkaranKeterangan:Untuk mengganti warna lingkaran Klik 2x pada Layer Thumbnail (ditandai huruf A pd gambardiatas) kemudian akan muncul window color picker – pilih warna putih kemudian OK, kurangitransparansi lingkaran dengan mengurangi nilai OPACITY menjadi 20 % (ditandai huruf B pdgambar di atas ) 15
- 16. Copy Right by Mislam, S.Pd.7. Pilih Custom Shape Tool untuk menambahkan hiasan motif bunga pada logoKlik Shape pada Propeti Bar > Pilih Motif Bunga (Flower 1) atau anda bisa memilih sesuai dengan selera anda8. Buatlah sebanyak Empat Shape Keterangan: - Shape 1 dan 2 : Anda atur posisi, ukuran dan opacity (20%) - Shape 3 dan 4 : Tambahkan beberapa efek dasar sehingga terlihat lebih indah.. Klik menu Layer > Layer Style > Blending Options Pilih Gradien Overley : atur sesuai warna yang anda suka.. Pilih Stroke : atur Color : Putih dan Size : 3 Px 8. Terakhir anda cukup menambahkan Teks di dalamnya… BALI in Design 16
- 17. Copy Right by Mislam, S.Pd. PERTEMUAN KE 7 MEMBERI WARNA LIPSTIK1.Buat gambar yang akan di edit :2.Seleksi bagian bibir dengan polygon lasso tools3.Kemudian klik menu Edit – copy4.Bikin layer baru dengan opacity 20 %5.Klik menu Edit – paste hasilnya sebagai berikut (ikon mata pada gamba background di klik) :6.Klik Image – adjusment – Hue/saturation atur warnanya : Lalu klik OK 17
- 18. Copy Right by Mislam, S.Pd.7.Klik gambar mata pada layer background dan hasilnya sebagai berikut :8.Bandingkan gambarnya : Sebelum Sesudah 18
- 19. Copy Right by Mislam, S.Pd. PERTEMUAN KE 8 MEMBERI WARNA PIPI1.Buat gambar yang akan di edit :2.Buat layer baru dengan opacity 25 %3.Klik brush tools – (pastikan warna foreground merah) – atur diameternya dan opacity 50 %. Kemudian sapukan brush tools pada bagian pipi sehingga akan menghasilkan gambarr sebagai berikut :8.Bandingkan gambarnya : Sebelum Sesudah 19
- 20. Copy Right by Mislam, S.Pd. PERTEMUAN KE 9 MEMULUSKAN WAJAH DARI JERAWAT1.Buka gambar yang akan di edit :2.Gunakan stamp tool3.Pilih bagian wajah yang mulus, lalu tekan tombol Alt pada keyboard sambil klik Clone Stamp Tool, setelah itu klik pada bagian wajah yang akan dihilangkan jerawat/nodanya.4.Cerahkan wajah dengan cara : klik image – adjusment – curves (masukan input : 99, output : 1465.Bandingkan hasilnya : Sebelum Sesudah 20
- 21. Copy Right by Mislam, S.Pd. PERTEMUAN KE 10 GONTA GANTI BACKGROUND FOTO1.Buka gambar yang akan di edit , kondisi awal backgrond berwarna merah .2.Klik kanan layer background dan klik layer from background, hasilnya akan berubah menjadi layer 0.3.Klik majic wand tool lalu klik kan pada warna merah, dan tekan delete. Hasilnya sebagai berikut :4.Tambahkan layer baru (new layer) Pada layer baru : Klik layer – New Fill Layer – Solid color ( untuk memberi warna sesuka kita) misalnya warna kuning, hasilnya sebagai berikut : 21
- 22. Copy Right by Mislam, S.Pd. PERTEMUAN KE – 11 CARA MUDAH MEMBUAT SKETSA PENSIL DARI FOTOGambar sketsa itu bagus banget kalo dilihat secara detail. coba deh.. sekarang kita coba bikin gambarsketsa dengan menggunakan foto, pake adobe photoshop tentunya.. karena kalo sengaja bikin pake pensilkemungkinan ngelantur nya jauh banget.. hehehe..1.Pertama buka gambar yang mau kita bikin sketsa :2.Klik image > adjusment > desaturate ) untuk desaturate atau membuat gambar menjadi hitam putihatau bahasa jawanya Black en White.. setelah itu tekan CTRL + J untuk menduplikasi gambar tadi.3.Di Layer yang baru dibuat atau di gambar duplikat , Klik Image > adjustment > Invert4.Ganti layer Efek dari normal ke Color dodgegambar akan berubah jadi putih atau ada bercak-bercak hitam dikit.. 22
- 23. Copy Right by Mislam, S.Pd.5.Setelah itu klik Filter > Blur > Gaussian Blur setelah di set, klik OK. hasilnya :Bandingkan : Sebelum Sesudah : 23
- 24. Copy Right by Mislam, S.Pd. PERTEMUAN KE-12 Membuat Efek Perangko1.Mau ada gambar kita di Perangko atau mau moment special kita ada di perangko Indonesia? Gampangcaranya. Pake photoshop bisa kok.. MAU ???Buka dokumen baru :2.Warnai background dengan warna Abu-abu.3.Buat layer baru. buat kotak dengan rectangle marquee tool dan warnai dengan warna putih (denganbucket paint tool)4.Tekan ctrl + D untuk menghilangkan seleksi 24
- 25. Copy Right by Mislam, S.Pd.5.Buat kotak baru di dalam kotak pertama dengan Rectangle tool . Di Option bar aktifkan Paths.5.Klik Eraser Tool. Klik Windows > Brushes untuk menseting brush . Setting seperti dibawah :6.Klik path selection tool, Klik kanan di kotak Paths klik stroke path 25
- 26. Copy Right by Mislam, S.Pd.7.Settingan Stroke Path pilih Eraser .. Klik OK8.Hasilnya :* Dengan bantuan Kotak Path dan settingan Eraser tool terbentuk sisi bolong-bolong.8.Buat bayangan supaya keliatan realKlik kanan layer 1 > blending Option atau Klik 2x di layer 1 26
- 27. Copy Right by Mislam, S.Pd.9.Sekarang buka File Foto yang mau dimasukan ke dalam perangko.10.Drag foto ke dalam Template Perangko yang udah dibuat. Atur-atur sizenya supaya pas masukkedalam perangko.11.Hapus bagian bawah foto supaya kita bisa nambahin Subtitle. Hapus gunakan rectangle marquee tool.Buat garis tepi di foto dengan memberikan efek Stroke.Klik kanan layer foto > Blending Options atau Klik 2x layer foto.
Software
yang digunakan untuk mengolah grafis berbasis vektor dan grafis
berbasis berbasis bitmap tentunya berbeda, karena keduanya mempunyai
sifat yang berbeda. Perkembangan terakhir memperlihatkan adanya
peningkatan kemampuan software yang mampu memadukan kedua jenis gambar
tersebut dalam satu program, misalnya di CorelDraw yang ditujukan untuk
mengolah grafis berbasis vektor bisa kita sisipkan gambar berbasis
bitmap dan dapat mengeditnya.
Biasanya
software yang digunakan untuk grafid berbasis vektor adalah CorelDraw,
Free Hand, Ms. Paint dan lain-lain. Sedangkan untuk software berbasis
bitmap adalah CorelPhotopaint, Adobe Photoshop, Ms. Picture It, Ulead
Photolimpac dan sebagainya.
C.
MEMASUKI JENDELA APLIKASI CORELDRAW
Untuk menjalankan Corel Draw dapat dilakukan seperti cara membuka aplikasi-aplikasi lain. Ada banyak cara
yang dapat dilakukan untuk membuka CorelDraw, yaitu :
Start8Program8Corel Graphic Suite 118Corel Draw
Klik dua kali tombol mouse kiri pada ikon
Klik tombol mouse kanan pada ikon8open
Start8Run8"C:\Program Files\Corel\Corel Graphics 11\Programs\CorelDrw.exe"
Setelah salah satu prosedur yang terpilih di atas dijalankan maka menjalankan Corel Drawpun dimulai dengan
munculnya tampilan di dekstop Window seperti pada gambar di bawah ini :
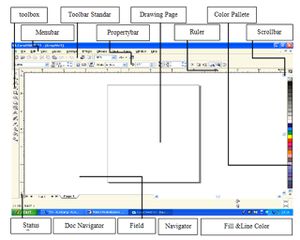
- Ø New Graphic digunakan untuk membuat sebuah file obyek gambar yang baru.
- Ø Open Last Edited untuk membuka file obyek gambar yang telah dibuat dan pernah diedit terakhir kali.
- Ø Open Graphic untuk membuka file – file Corel Draw yang pernah dibuat dan tersimpan dalam hardisk atau removable disk (Simpanan luar)
- Ø Template untuk membuat obyek gambar dengan menggunakan fasilitas template (pola–pola/desain) yang disediakan oleh Corel Draw atau yang dibuat oleh user.
- Ø Corel Tutor untuk membuka lembaran tutorial yang disediakan oleh Corel Draw
- Ø What’s New? Informasi tentang beberapa hal yang baru pada CorelDraw versi ini
Untuk mempertajam pemahaman tentang elemen – elemen lembar kerja pada gambar di atas, perhatikanlah tabel di bawah ini :
| Nama Elemen | Keterangan |
| Toolbox | Bagian yang berisi beberapa tombol perintah untuk membuat dan memodifikasi obyek gambar |
| Menu Bar | Bagian yang berisi beberapa pilihan menu untuk menjalankan suatu perintah |
| Toolbar | Bagian yang berisi beberapa tombol perintah untuk menjalankan suatu perintah |
| Property Bar | Bagian yang berisi perintah – perintah yang berhubungan dengan tombol perintah atau obyek yang aktif |
| Drawing Page | Area cetak yang dapat digunakan untuk membuat dan mengolah obyek gambar |
| Ruler | Bagian yang dipakai untuk melihat membuat, menentukan ukuran atau posisi obyek gambar dalam dalam drawing page atau drawing window dengan sistim metrik tertentu |
| Drawing Window | Area yang lebih luas yang dapat digunakan untuk mengolah obyek gambar diluar area cetak |
| Vertical Scrollbar | Bagian yang dipakai untuk menggulung drawing page / drawing window ke atas atau ke bawah |
| Color Pallete | Bagian yang berisi daftar warna yang dapat dipilih untuk mewarnai obyek gambar |
| Status Bar | Bagian yang berisi informasi obyek gambar dan posisi pointer mouse dalam obyek gambar |
| Document Navigator | Bagian yang dapat digunakan untuk menambah, mengurangi, mengganti nama dan berpindah ke halaman yang lain |
| Page | Informasi tentang halaman cetak yang sedang aktig dan semua halaman yang telah dibuat |
| Horizontal Scrollbar | Bagian yang dipakai untuk menggulung drawing page / drawing window ke kiri atau ke kanan |
| Navigator | Tombol perintah yang berfungsi untuk membuka tampilan lembar kerja dalam ukuran kecil dan sekaligus dapat digunakan untuk memindahkan fokus tampilan pada area gambar tertentu yang dikehendaki |
| Fill & Line Color | Berisi informasi tentang warna yang digunakan obyek gambar |
Fungsi dasar pada menu bar meliputi :
1. File : New, Print, Save, Save As dan Exit.
2. Edit : Undo, Cut, Copy, Paste, and Duplicate.
3. View : Tool Box, color Palette.
4. Layout : Insert Page dan Page Setup.
5. Arrange : Align, Transformation, Order, Group, Ungroup, Combine, Break Apart, Shaping (Trim, Weld, Intersect)
6. Effect : Transform Roll Up, Add Perspective, Blend Roll Up, Lens Roll Up
7. Bimatps : -
8. Text : Format Text, Fit Text to Path
9. Tools : Customization
10. Windows : Color Pellets, Dockers, Toolbars
11. Help : -
Untuk menampilkan dan menyembunyikan menu, toolbar, property bar dan lain-lain dapat dilakukan dengan klik kanan pada bagian kosong dari menubar, toolbar standar dan propertiesbar yang kosong di sebelah kanan.
TENTANG ADOBE PHOTOSHOP CS2
Action
adalah sekumpulan perintah yang dijalankan pada file tunggal atau
bagian files. Contohnya, anda bisa membuat sebuah action yang menerapkan
suatu perintah ukuran image untuk merubah image dengan ukuran pixel
tertentu, diikuti oleh Mask filter tidak tajam/jelas yang
mempertajam/jelas kembali detail itu, dan sebuah perintah Save yang
menyimpan file tsb dengan format yang dikehendaki.
Kebanyakan
perintah-perintah dan tool operasi dapat direkam dalam action. Action
action dapat menyertakan stops yang membolehkan Anda menjalankan
tugas-tugas yang tidak bisa direkam (seperti, menggunakan painting
tool). Action action dapat juga menyertakan kontrol-kontrol modal yang
membolehkan Anda memasukkan nilai-nilai dalam dialog box saat memainkan
action. Action action dari form basis untuk droplets, yang merupakan
aplikasi-aplikasi kecil yang secara otomatis memproses seluruh file-file
yang di drag ke ikon-ikon nya.
Photoshop
dan ImageReady keduanya menyertakan sejumlah action yang sudah dikenal,
walaupun Photoshop memiliki lebih banyak fungsi user-recordable
daripada ImageReady. Anda dapat menggunakan action action sebagaimana
adanya, menyesuaikan dengan kehendak Anda, atau membuat action action
baru.
Menggunakan palet Action
Anda
menggunakan palet palet Actions untuk merekam, memutar, mengedit, dan
menghapus action action individual. Dengan Palet ini juga Anda dapat
menyimpan dan mengambil file file action.
Pada
Photoshop, action action dikelompokan kedalam sets–Anda dapat membuat
set baru untuk pengelolaan yang lebih baik pada action Anda. (Lihat Mengatur set set actions (Photoshop).) pada ImageReady, anda tidak bisa mengelompokan action kedalam set-set.
Merekam actions
Ingatlah selalu dipikiran petunjuk berikut saat merekam actions:
-
- Anda dapat merekam kebanyakan –tapi tidak seluruhnya–perintah2 dalam sebuah action.
- Anda dapat merekam operasi operasi yang menunjukkan Marquee, Move, Polygon, Lasso, Magic Wand, Crop, Slice, Magic Eraser, Gradient, Paint Bucket, Type, Shape, Notes, Eyedropper, dan Color Sampler tools–sebaik yang ditunjukkannya pada History, Swatches, Color, Paths, Channels, Layers, Styles, dan Actions palettes.
- Hasilnya tergantung dari file dan variable variable setingan program, seperti active layer atau warna foreground. Contohnya, sebuah 3-pixel Gaussian blur tidak akan tercipta dengan efek yang sama pada file 72-ppi sebagaimana pada file 144-ppi. Tidak juga Color Balance akan bekerja pada file grayscale.
- Saat perekaman actions yang melibatkan dialog boxes dan palettes, settingan perekaman akan menjadi salah satu yang merepresentasikan dialog box dan palette ketika merekam. Jika anda merubah setting dalam dialog box atau palette ketika merekam sebuah action, nilai hasilnya akan direkam.
Catatan:
kebanyakan dialog box akan mempertahankan nilai dari setingan terakhir
yang dipakai; pada saat nilainya muncul lagi akan muncul dengan nilai
terakhir tersebut. Yakinkan untuk mencek secara seksama untuk melihat
nilai nilai yang ingin direkam.
-
- Modal operations dan tools–sebaik tool tool yang merekam posisi–gunakan satuan yang spesifik sebagai patokan. Modal operation atau tool merupakan salah satu yang membutuhkan untuk menekan Enter atau Return untuk mengetahui efeknya, seperti transformation dan perintah perintah crop. Tool tool yang merekam posisi termasuk Marquee, Slice, Gradient, Magic Wand, Lasso, Shape, Path, Eyedropper, dan Notes tools.
-
- Anda dapat menyimpan urutan perintah Play pada menu Actions palette untuk membuat satu action memainkan action yang lain.
- Dalam ImageReady, anda dapat men drag sebuah command dari palet History untuk actionnya di palet Actions yang ingin commandnya disimpan. Command command yang ditulis miring tidak dapat disimpan pada action. Anda tak dapat drag command command bercetak miring dari palet History ke palet Actions.
- Photoshop dan ImageReady tidak dapat berbagi action.
Palet
action Photoshop A. Action atau set dengan perintah yang dikeluarkanB.
Action aau set dengan modal kontrol C. Perintah yang dimasukkan
(Mentoggle perintah on atau off) D. Modal control (mentoggle modal
control on atau off) E. Perintah yang dikeluarkan F. Set G. Action H.
Perintah-perintah yang tersimpan.
Memunculkan palet Actions:
Pilih
Window > Actions dan tekan Alt +F9 (Windows) atau Window >
Actions (Mac OS), atau click tab palet Actions jika palette nampak tapi
tidak aktif.
Secara
default, palet Actions memunculkan action action pada mode list–anda
dapat membuka dan menutup sets, actions, dan perintah-perintah. Dalam
Photoshop, anda dapat juga memilih untuk memunculkan action action dalam
mode tombol (sebagai tombol dalam palet Actions palett yang memainkan
sebuah action dengan satu clickan mouse). Bagaimanapun, anda tak dapat
melihat perintah atau set-set sendiri dalam mode tombol.
Memperluas dan Memperssmpit sets, actions, and perintah-peintah:
Click segitiga  ke
kiri set, action, atau perintah dalam palet Action. Alt-click (Windows)
atau Option-click (Mac OS) segitiga untuk memperluas atau mempersempit
semua action action dalam sebuah set atau semua perintah dalam satu
action.
ke
kiri set, action, atau perintah dalam palet Action. Alt-click (Windows)
atau Option-click (Mac OS) segitiga untuk memperluas atau mempersempit
semua action action dalam sebuah set atau semua perintah dalam satu
action.
Untuk memilih actions:
Lakukan salah satu cara berikut:
-
- Click sebuah nama action untuk memilih single action.
- (Photoshop) Shift-click nama nama action untuk memilih multiple, action action secara berurutan.
- (Photoshop) Ctrl-click (Windows) atau Command-click (Mac OS) nama nama action untuk memilih lebih dari satu, action ation yang tidak berurutan.
Untuk memunculkan action action sebagai tombol (Photoshop):
Pilih Mode tombol dari menu palet Action. Pilih Mode tombol lagi untuk kembali ke mode list.
Untuk membuat set baru (Photoshop):
- Pakailah salah satu cara berikut:
-
- Pada palet Action, click tombol Create New Set
 .
. - Pada menu palet Action, pilih New Set.
- Pada palet Action, click tombol Create New Set
- Masukkan nama buat set yang baru.
Catatan:
Jika Anda berencana untuk membuat action yang baru dan
mengelompokkannya ke dalam set yang baru, pastikan anda membuat setnya
dulu. Lalu , set yang baru akan muncul dalam pop-up menu ketika anda
membuat action baru.
Membuat action baru
Pada saat anda membuat sebuah action baru, commands dan tools yang digunakan ditambahkan ke action sampai anda stop merekam.
Untuk membuat sebuah action baru:
- Buka sebuah file.
- Dalam Actions palette, click tombol New Action
 , atau pilih New Action dari Actions palette menu.
, atau pilih New Action dari Actions palette menu.
- Masukkan sebuah nama untuk actionnya.
- (Photoshop) Pilih sebuah set dari pop-up menu.
- Jika ingin, set satu atau keduanya dari options berikut:
-
- Tandai keyboard shortcut ke action. Anda dapat memilih beberapa kombinasi dari kunci fungsi, Ctrl key (Windows) atau Command key (Mac OS), dan Shift key (misalnya, Ctrl+Shift+F3), dengan pengecualian-pengecualian berikut: Pada Windows, anda tidak dapat menggunakan F1 key, juga anda tidak dapat menggunakan F4 atau F6 dengan Ctrl key.
- (Photoshop) Tandai sebuah warna untuk ditampilkan dalam Button Mode.
- Click Record. Tombol Record dalam Actions palette menjadi merah
 .
.
Penting:
Saat merekam Save As command, jangan merubah nama file. Jika anda
memasukkan nama file yang baru, Photoshop merekam nama file tersebut dan
menggunakannya setiap saat anda menjalankan action. Sebelum menyimpan,
jika anda memembuka ke folder yang berebeda, anda dapat menentukan
sebuah lokasi baru yang berbeda dengan tanpa menentukan nama file.
- Pilih commands, dan tampilkan operasi-operasi yang ingin direkam.
- Untuk menghentikan perekaman, click tombol Stop, pilih Stop Recording dari Actions palette menu, atau tekan Escape. Untuk melanjutkan perekaman dalam ation yang sama, pilih Start Recording dari Actions palette menu.
Menyisipkan nonrecordable commands (Photoshop)
Anda tidak dapat
merekam painting tool dan toning tool, tool options, view commands, dan
window commands. Bagaimanapun, Anda dapat mnyisipkan beberapa
nonrecordable commands kedalam sebuah action menggunakan Insert Menu
Item command.
Anda dapat menyisipkan
sebuah command ketika merekam sebuah action, atau setelah selesai
direkam. Penyisipan command tidak menjalankan apapun sampai action
dimainkan, sehingga file tidak beubah saat command disisipkan. Tidak ada
nilai untuk command yang terekam dalam action. Jika command mempunyai
dialog box, dialog box tsb muncul selama action diputar, dan action
terhenti sampai anda mengklik click OK atau Cancel.
Catatan:
Saat anda menggunakan Insert Menu Item command untuk menyisipkan sebuah
command yang membuka dialog box, Anda tidak akan dapat menonaktifkan
modal control di palet Actions.
Untuk menyisipkan sebuah menu item dalam action:
- Pilih dimana akan disisipkan menu item:
-
- Pilih nama sebuah action untuk menyisipkan item pada akhir action.
- Pilih sebuah command untuk menyisipkan item di akhir command.
- Pilih Insert Menu Item dari mpalet menu Actions.
- Dengan Insert Menu Item dialog box terbuka, pilih command dari menunya.
- Click OK.
Menyisipkan setingan optimization untuk slice slice yang dipilih (ImageReady)
Saat anda merekam
langkah action Save Optimized, ImageReady menyertakan setingan
optimization sebagai entri image. Anda dapat menyisipkan setingan
optimization untuk slice-slice secara individual dengan menggunakan
Insert Set Optimization Settings command.
Untuk menyisipkan setingan optimization dalam action:
- Pilih satu slice atau beberapa slice untuk direkam optimization settings. (Lihat Memilih slices.)
- Pilih action yang ingin disisipkan setingan setingan optimization.
- Lakukan langkah berikut:
-
- Pilih Insert Set Optimization Settings ke format file dari menu palet Actions. (Command mengindikasikan format file optimization sedang dipakai pada slice yang dipilih.)
- Drag ikon droplet
 dari palet Optimize ke palet Actions.
dari palet Optimize ke palet Actions. - Click tombol Insert Step
 pada bagian bawah palet Actions palette. Pilih Insert Set Optimization Settings To, dan pilihlah sebuah format.
pada bagian bawah palet Actions palette. Pilih Insert Set Optimization Settings To, dan pilihlah sebuah format.
Memutar actions
Memutar
action artinya menjalankan rangkaian commands yang direkam pada
dokument yang aktif. Anda lalu dapat mengesampingkan beberapa commands
dari action atau memutar command tunggal. Jika action menyertakan modal
control, anda dapat menspesifikan nilai yang ada dalam dialog box atau
menggunakan modal tool saat action dipause.
Action diterapakan pada sebuah image
Catatan:
Dalam button mode, mengklik sebuah tombol akan menjalankan
action–dengan command command sebelumnya tidak akan di jalankan.
Untuk memutar action pada file:
- Buka sebuah file.
- Lakukan langkah berikut:
-
- Untuk memutar action, pilih nama actionnya, lalu click tombol Play
 dalam palet Actions, atau pilih Play dari menu palette.
dalam palet Actions, atau pilih Play dari menu palette. - Jika Anda menggunakan kunci kombinasi pada actionnya, tekan kombinasinya untuk memutar action secara otomatis.
- Untuk memutar bagian dari sebuah action, pilih command dimana ingin dimulai, lalu click tombol Play dalam palet Actions, atau pilih Play dari menu palet.
- Untuk memutar action, pilih nama actionnya, lalu click tombol Play
Untuk memutar command tunggal dalam action:
- Pilih command yang ingin dimainkan.
- Lakukan langkah berikut:
-
- Ctrl-click (Windows) atau Command-click (Mac OS) tombol Play pada palet Actions.
- tekan Ctrl (Windows) atau Command (Mac OS), dan double-click command.
Untuk meralat masukan action:
Lakukan langkah berikut:
-
- (Photoshop) Ambil snapshot pada palet History sebelum anda memainkan action, lalu pilih snapshot untuk meralat action.
- (ImageReady) Pilih Edit > Undo Action Name.